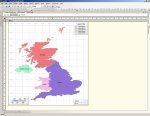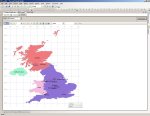As some of you might know, I am a BIG BIG fan of Microsoft’s SQL Reporting Services 2005 and STILL (Arggh!) haven’t had a chance to play with SQL Reporting Services 2008! For awhile now, I have been wanting to take my reports to a new level (mainly targetted at producing an enhanced suits of the Service Desk Express reports) and as such I have been looking into some of the 3rd party add-ons that are available.
Recently I have been doing some experimentation with the demo version of the Dundas Map for SQL Reporting Services 2005 – specifically attempting to dynamically populate symbols (in my case Cities) based on dynamic latitudes and longitudes retrieved from a database. Whilst the Dundas Map Control is very cool, this simple task is NOT at all straightforward and consequently I thought explaining it would make a good post. So here goes.
The Basic Stuff
Once you have installed the Dundas Map Control you can drag it onto any report using the SQL Server Business Intelligence Development Studio. A nice Wizard appears…KILL IT!! Seriously, the Wizard is fine if you want to colour sections of the map based on the sum of values for that area (e.g. sales in Wales vs Scotland). For dynamic symbols it is completely useless as you MUST populate dynamic symbols in code (thankfully either C# or VB.NET)! So you should end up with something that looks like this:
Right-click on the Map and select Properties from the popup menu and this is where you can configure what part of the world the map displays. So in my case I have selected the UK and dragged my Dundas Map Control to fill the area of my report as shown below:
Now my database structure looks like this:
In order to make this post realistic, I want my report to call a stored procedure to return the Cities for a given region (or all regions) and as such I need a stored procedure, a dataset of regions and a parameter that uses these regions as shown below:
dsRegions:
SELECT -1 As [RegionID], 'All Regions' As [RegionName] UNION SELECT RegionID, RegionName FROM dbo.Regions ORDER BY 2
RegionID Parameter:
StoredProcedure [dbo].[up_Cities_Select]:
CREATE PROC [dbo].[up_Cities_Select]
@RegionID int
AS
SELECT R.RegionName,
C.CityName,
C.Latitude,
C.Longitude,
C.Population
FROM dbo.Cities C
JOIN dbo.Regions R
ON R.RegionID = C.RegionID
WHERE (R.RegionID = @RegionID OR @RegionID = -1)
ORDER BY C.Population DESC
Code
So far so good. Now here is where things get a little crazy. Right-click on the Map and select View Code from the popup menu. This bring up the Code Editor Window where you choose your choice of language and select the Event you are interested in coding for. For the purpose of this demo I will select VB.NET and the event I am interested in is PostInitialize as shown below:
There are couple of gotchas that you REALLY need to be aware of before you start using this control:
- You cannot access the DataSources from the code and as such everything (including the connectionstring to the database) needs to be provided in code!
- You cannot access the DataSets from the code which means that you need to write all the SQL in the code. For this reason I cannot imagine a realistic example when you wouldn’t use a stored procedure as it makes the code SO much more legible as you will see.
Let me step you through my simple code:
The first thing we need to do is add a SymbolDataBindingRule to tell the MapControl which fields to use for the Latitude, Longitude and Name.
Dim _sbr As New SymbolDataBindingRule
With _sbr
.Name = "sbr"
.BindingField = "CityName"
.XCoordinateField = "Longitude"
.YCoordinateField = "Latitude"
End With
mapObj.DataBindingRules.Add(_sbr)
Now we need to set up a database connection which requires a connectionString. I can’t be doing with hardcoding a connectionString in .NET code as it makes deployment from test to production a nightmare. So, what you can do is create an additional parameter (hidden this time) that holds the connectionString as shown below:
Now whilst we are on the subject of Parameters we need to make these Report Parameters available to the Code by clicking on the Code Parameters tab and creating our two new Code Parameters as shown below:
OK, so now we can carry on with our code creating our database connection:
Dim _objConn As New System.Data.SqlClient.SqlConnection(codeParams("paramConnectionString"))
We then create a SQLCommand object that uses the above connection, and appropriate stored procedure from the database:
Dim _objCmd As New System.Data.SqlClient.SqlCommand
With _objCmd
.CommandText = "dbo.up_Cities_Select"
.CommandType = System.Data.CommandType.StoredProcedure
.Connection = _objConn
End With
And we pass our parameters to the stored procedure as appropriate:
_objCmd.Parameters.Add("@RegionID", System.Data.SqlDbType.Int)
_objCmd.Parameters("@RegionID").Value = codeParams("paramRegionID").ToString
We then fire up our connection:
_objConn.Open
And create a SQLDataAdapter to fill a datatable with the results of the stored procedure:
Dim _objDA As New System.Data.SqlClient.SqlDataAdapter(_objCmd)
Dim _dt As New System.Data.DataTable
_objDA.Fill(_dt)
We then bind the map object (mapObj) to the datatable.
mapObj.DataSource = _dt
mapObj.DataBind
And then finally we iterate through each of the symbols we have created setting their name:
Dim _i As Integer = 0
For Each _symbol As Symbol In mapObj.Symbols
_symbol.Text = _dt.Rows(_i).Item("CityName")
_i = _i + 1
Next
Before closing the connection:
_objConn.Close
Compile the code and then run it and with a bit of luck it should end up looking like this (obviously subject to some data):
Debugging
Another tip (stolen from a post in Dundas Support Forums) is to wrap all your code in a Try Catch such that your errors write out to a file on the local machine. This makes debugging ALOT easier:
Try
...code above...
Catch ex As Exception
System.IO.File.WriteAllText("C:MapRSExceptionText.txt", ex.Message & " - " & ex.StackTrace)
End Try
Summary
You can download a copy of my database and the example report here.
So, as I said at the beginning of the post – not straightforward at all! But with a little work this control adds a valuable component to anyone’s SQL Reporting Services toolbox. As always, any feedback (positive or negative) is always welcome.