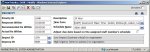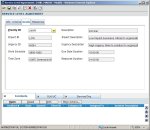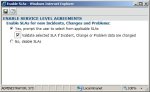For me, out of the box, the Knowledge Base / Knowledge Search function in Service Desk Express (SDE) doesn’t work! In fairness, the reason for this is not entirely an issue with the software but more about how organisations, or more specifically support staff, use SDE. Let me explain:
Most organisations I have worked with have a simple business rule that sends a notification to the client when an incident is resolved. Frequently, that notification includes the Incident Resolution and as such, the words that go into that Incident Resolution are more like “User able to print again” as opposed to “Stopped the Print Spooler service, deleted the stuck print job, and restarted the Print Spooler service on HOMPR01.” Unfortunately, the text you want to see in your Knowledge Base as a newbie support staff member trying to fix their first stuck print queue is the latter NOT the former.
So what’s the solution…For me the easiest solution is to create a new field in the Incident module as follows:
| Setting | Value |
|---|---|
| Name | Work Instructions |
| Type | Text – Variable Length |
With this field added to the form, you can now advise your support staff to populate the appropriate fields e.g.
- Incident Description: User unable to print to printer Q1000111.
- Work Instructions: Stopped the Print Spooler service, deleted the stuck print job, and restarted the Print Spooler service on HOMPR01.
- Incident Resolution: User able to print again.
Now to get the real benefit from this you need to reconfigure the Knowledge Search settings available from System Administration > Knowledge Search Settings.
Search Fields:
| Module Name | Field Name |
|---|---|
| Incident | Incident Description |
| Incident | Incident Resolution |
| Problem Management | Problem Description |
| Problem Management | Problem Resolution |
| Incident | Work Instructions |
Display Fields:
| Module Name | Field Name | Solution |
|---|---|---|
| Incident | Incident Description | |
| Incident | Incident Resolution | Yes |
| Problem Management | Problem Description | |
| Problem Management | Problem Resolution | Yes |
| Incident | Work Instructions |
“Not entirely an issue with the software…”
There is however one issue with the software that is truly pants! By default, when your support staff (or employee for that matter) uses the Knowledge Base they will only get 50 results returned. This would be reasonably logical if it wasn’t for the fact that it is 50 total results as opposed to what is should be: 50 results from Incidents; 50 results from Problems; 50 results from Changes; 50 results from FAQs. So you have a choice: Educate your users OR Hack! I prefer the latter as I want the functionality used. As such, if you are going to do this, MAKE SURE YOU BACK UP EVERYTHING (DB and Application Server directories) FIRST!!!
Open SirSearchPage.htm (C:Program FilesBMCService Desk ExpressApplication Serverhtml by default) in Notepad and find the line 39:
<INPUT TITLE=MGC_PL_LABEL_4057 Value="50" CLASS…>
Replace with:
<INPUT TITLE=MGC_PL_LABEL_4057 Value="5000" CLASS…>
Save the file.
IISRESET for good measure and you should be good to go. As always any feedback (positive or negative) is always welcome.